Windows parolasını sıfırlamanın 4 yolu
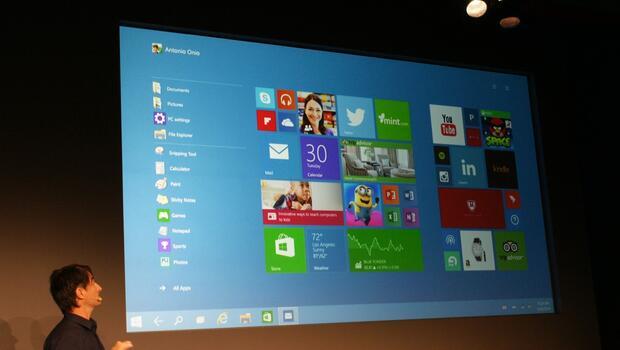
Windows’unuzun parolasını unuttuysanız, onu baştan yüklemeden önce bu 4 kolay çözüme göz atın!
Genellikle çözümsüz bir durum olmasa da, parolamızı unutmak gibi bir durumla karşılaşmak istemeyiz. Özellikle Windows’un parolasını unutmak, sizi PC’nizi kullanmaktan alıkoyabilir.
Windows parolanızı unuttuysanız, her şeyi baştan yüklemeye başlamadan önce parolanızı çok zahmet etmeden geri getirebilecek şu 4 yönteme göz atın.
1. ÇEVRİMİÇİ KURTARMA YÖNTEMİ
Kullanıcı hesapları, Windows 8.1’den bu yana Microsoft ekosisteminin bir parçası haline geldi. Çoğu kullanıcı Windows’a oturum açarken Microsoft hesabını kullanıyor. Bu yöntem bazen eleştirilse de, parolanızı kurtarmak istediğinizde çok işinize yarıyor.
Microsoft’un web sitesindeki parola kurtarma aracını çalıştırın ve birkaç adımda parolanızı sıfırlayın. Hepsi bu kadar, ancak bu yöntemi kullanabilmek için parolasını sıfırlamak istediğiniz sistemin internete bağlı olması gerekiyor.
2. WİNDOWS KURULUM DİSKİNİ KULLANIN
Bu yöntem biraz uğraşmanızı gerektiriyor, ancak bazı durumlarda başka çareniz olmayabilir. Başlamak için bir Windows kurulum diski bulun ve bu diskten önyükleme yapın.
Bilgisayarımı onar seçeneğini seçin ve Komut Satırı seçeneğini görene kadar ilerleyin. Komut satırına şu komutu girin:
copy c:\windows\system32\sethc.exe c:\
Böylece yapışkan tuşlar erişebilirlik işlevini (Sticky Keys) yedeklemiş olacaksınız. Şimdi şu komutu girin:
copy c:\windows\system32\cmd.exe c:\windows\system32\sethc.exe
Böylece yapışkan tuşların yerine komut istemini yerleştirdiniz. Şimdi bilgisayarınızı baştan başlatın.
Parola ekranına geldiğinizde Shift düğmesine beş kez dokunun. Normalde bu şekilde yapışkan tuşlar işlevini açabilirsiniz, ancak az önce yaptığımız değişiklik nedeniyle karşınıza komut istemi gelecek. Burada kullanıcı adınızı ve dilediğiniz bir parolayı girebilirsiniz. Şu komutu kullanın:
net user KullanıcıAdınız YeniParolanız
Artık bu kullanıcı adı ve parolayla oturum açabileceksiniz. Son olarak yedeklediğiniz sethc.exe dosyasını orijinal konumuna kopyalamayı unutmayın.
3. PAROLA SIFIRLAMA DİSKİ OLUŞTURUN
Bilgisayarlar konu olduğunda en iyi çözüm, çoğu zaman sorun oluşmadan önce önlem almaktır. Parolanızı kaybetme sorunu yaşamamak için parola kurtarma amacını taşıyan bir flaş sürücü oluşturabilirsiniz. “Parola sıfırlama diski” sözcüklerini sisteminizde aratın ve ekrandaki talimatları izleyerek diski oluşturun.
Parola sıfırlama diskinizi iyi saklamaya dikkat edin. Diskin başkalarının eline geçmesi, güvenlik sorunu anlamına geliyor.
4. NTPASSWD ARACINI KULLANIN
Windows’un çok eski bir sürümünü kullanıyorsanız veya internet bağlantınız yoksa, üçüncü parti araçlara başvurmanız gerekiyor. ntpasswd, yönetici hesabıyla ilgili parola sorunlarını çözebilen araçlardan bir tanesi. Aracı buradan indirin ve bir flaş sürücüye, CD’ye veya diskete yazın.
PC’nizi bu sürücülerden birinden açın ve aracı çalıştırın. Windows’un yüklü olduğu sürücüyü seçerek Windows parolanızı değiştirebileceksiniz.

